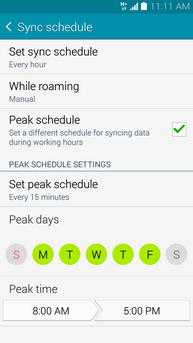 One of the factors that could cause battery drain issue to occur on your mobile device like the Galaxy S4 or S5 is when you set the device to automatically check for new email messages. This is because the phone will access the mobile network more often. Good thing there's an option for you to manage this automatic setting, and turn it down or off your device.
One of the factors that could cause battery drain issue to occur on your mobile device like the Galaxy S4 or S5 is when you set the device to automatically check for new email messages. This is because the phone will access the mobile network more often. Good thing there's an option for you to manage this automatic setting, and turn it down or off your device.This content will walk you through adjusting or changing the email syncing frequency on your Samsung Galaxy S4 and S5 devices. Read on to learn more.
A. Follow these steps to adjust email syncing frequency on the Galaxy S4
1. Tap Apps from the Home screen.
2. Tap Email to continue.
3. Next, tap the Menu button (key).
4. Scroll to and tap to select Settings from the given options.
5. Under Settings, tap the email account.
6. Scroll to and tap Sync schedule under Sync settings.
7. Tap Sync schedule to view available schedule to sync.
8. Tap the sync schedule option you prefer. For example, Every hour.
9. Now tap on Peak Schedule.
10. Tap the peak schedule option you prefer. For example, Every hour.
And that should do it. The settings have already been changed. Follow the same steps if you want to set it to a different sync and peak schedule options.
B. Follow these steps to adjust email syncing frequency on the Galaxy S4:
1. Tap Apps from the Home screen.
2. Tap Email to continue.
3. Tap the Menu icon (three-vertical-dots) located on the upper right corner of the screen.
4. Tap to select Settings from the given options.
5. From the Settings screen, tap on Manage accounts to configure email account settings.
6. Tap on the email account you want to configure or manage.
7. Tap on Sync settings to continue.
8. Under Sync settings, tap Sync schedule.
9. Now, tap on Set sync schedule to get to the available schedule options.
10. Tap on the sync schedule option you want. For example, Every hour.
And by doing all that, the email syncing frequency on your Galaxy S5 has already been changed. Just follow the same steps to change it to a different schedule you want.
